Step 1: Click File "export"
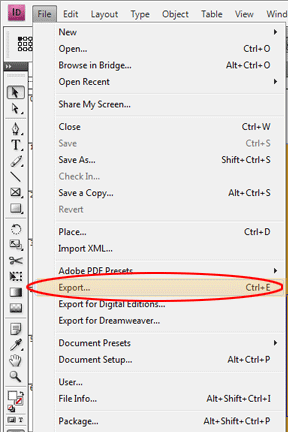
Step 2: Select the Folder you want to save in and click "Save"
Step 3: In the "Save Adobe PDF" window in the "General" section select the drop down menu marked "Adobe PDF Preset" and scroll down to [Press Quality] as shown below.
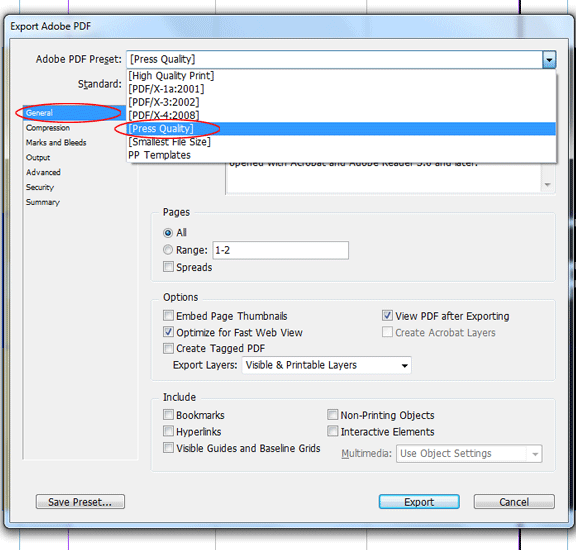
Step 4: In the "Save Adobe PDF" window in the "General" section select the drop down menu marked "Standard" and select the "PDF/X-1a:2001" option as shown below.
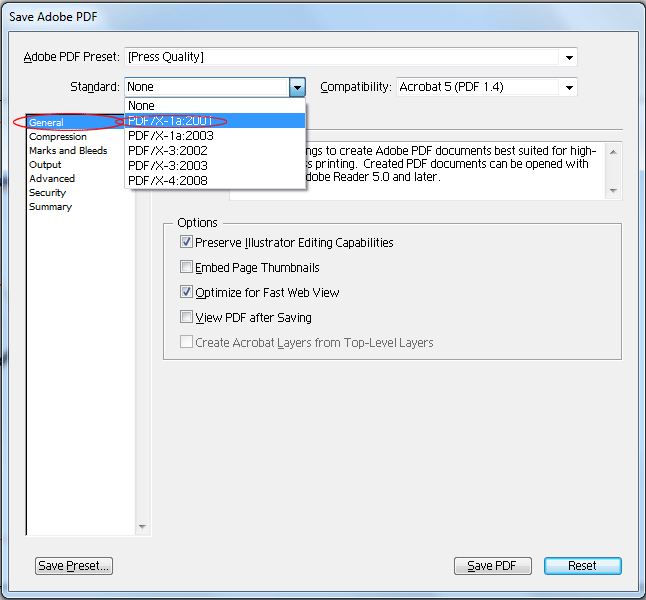
Step 5: In the "Save Adobe PDF" window in the "Compression"
section, makes sure the text fields in "Color Images" read the same as
the image below.
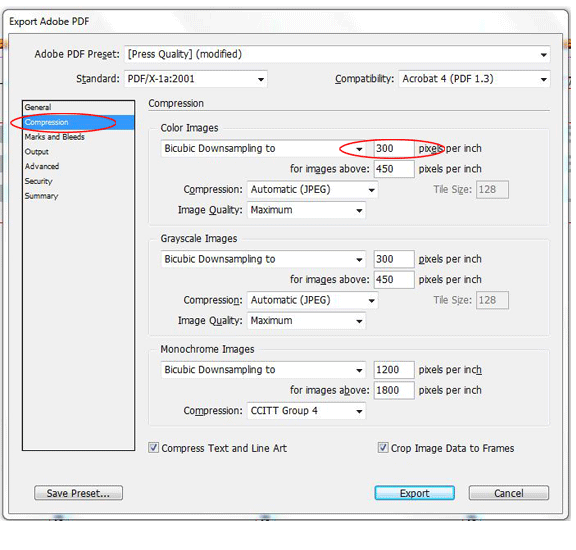
Step 6: In the "Save Adobe PDF" window in the "Marks and Bleeds" section under "marks" click the box next to "crop marks". Under "bleeds" Select the link icon in the middle of the 4 text fields constraining the proportions and set them all to "0.125in". Once you select the link icon, if you set one text field, the other 3 will change as well as shown in the image below.
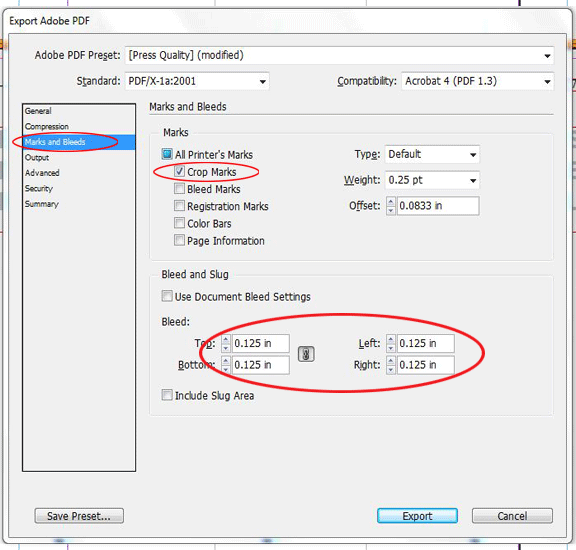
Step 7: In the "Save Adobe PDF" window in the "Output" section, click the "Ink Manager" button.
Step 8: In the "Ink Manager" window check the "All spots to process" box at the bottom left hand corner and click okay as shown in the image below.
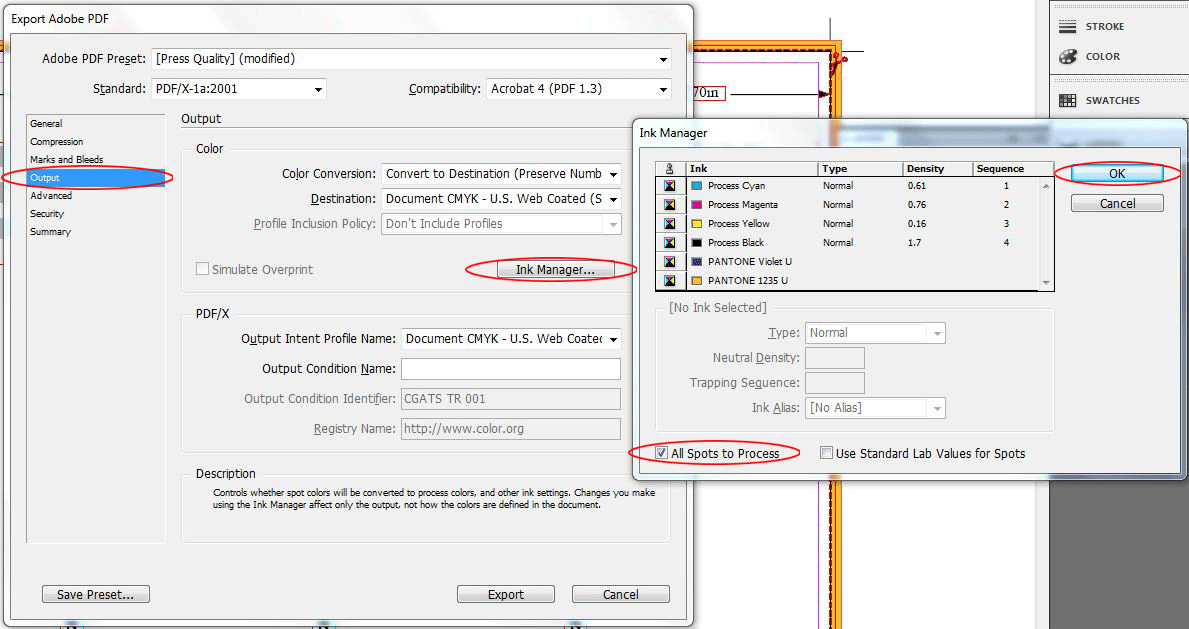
Step 9: In the "Save Adobe PDF" window in the "Advanced" section, makes sure the text field under "fonts" for "Subset fonts..." is set to "0%" same as the image below.
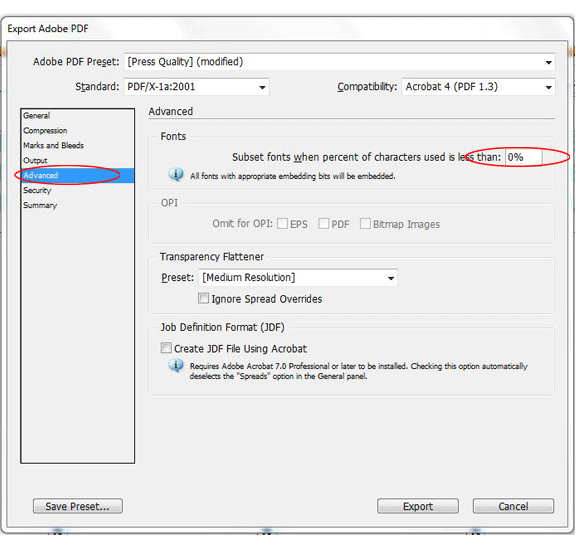
Step 10: Once you have completed step 9, click "Save PDF" at the bottom right hand corner of the window.